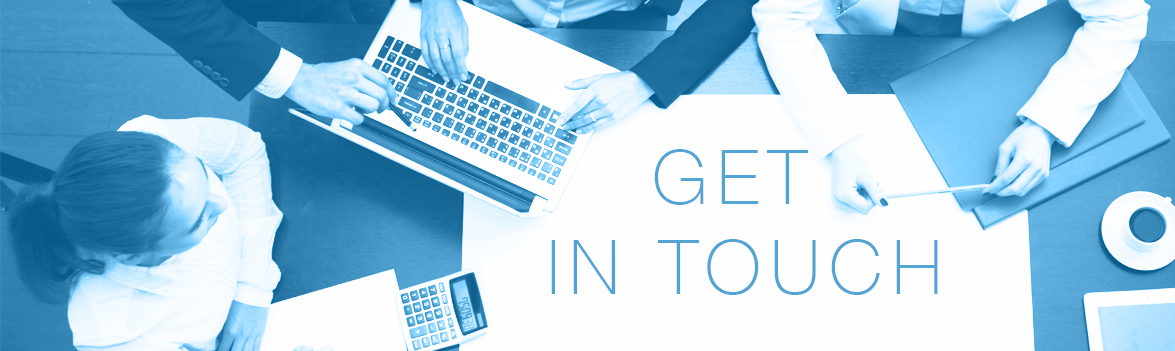Handleiding om video files geconverteerd met iStudio (versie 1.0.6.316), Videora en iTunes af te spelen op een 5G iPod.
In deze stappen wordt een DivX bestand ‘Hi-Fidelity.avi’ geconverteerd naar een MPEG-4 bestand ‘Hi-Fidelity.mp4’.
De iTunes instructies refereren naar versie 6.0.4.2.

Stap 1: converteer het video bestand naar een iPod formaat
Deze stap neemt veel tijd en energie (CPU, schijfruimte, etc.) in beslag om te verwerken (reken tenminste een uur voor een DivX film). Voer dit proces uit op je computer terwijl er geen andere taken worden verwerkt en geen andere programma’s aktief zijn (vb s’nachts).
iTunes beschikt over een ingebouwde conversie-functie voor MPEG-4 formaat die ik echter niet aanraad.
Videora iPod Converter is freeware en werkt goed voor de meeste bestanden.
Krijg je ‘uitgerokken’ beelden op het iPod bestand, wijzig dan het ‘profile’ in Videora: voer de Afbeelding resolutie (Breedte x Hoogte) in van de bestandseigenschappen (zie afbeelding).
Installeer de (standaard) Engelse versie van de software. In de Nederlandstalige versie zitten nog een aantal fouten.
iStudio (Easy Computing) is een commerciëel programma dat eenvoudig is in gebruik.
De 5G iPod resolutie is steeds 320×240. In iStudio, kies Schermresolutie ‘480 x 360’ en Kwaliteit ‘Beste’ voor een goed resultaat.
iStudio heeft een ingebouwde (DivX) player.
Beide programma’s maken een MPEG-4 bestand aan in an iPod compatibel formaat.
Stap 2: voeg het bestand toe aan de iTunes bibliotheek
Deze stap laat je toe om informatie toe te voegen aan de MPEG tags.

Zorg ervoor dat ‘Video’s’ Weergave is aangstipt in de iTunes voorkeuren (in het ‘Bewerken’ menu – Ctrl-,):

Hou ook rekening met mijn andere iTunes settings.
Selecteer de ‘Video’s‘ bibliotheek en voeg het MPEG-4 bestand (in het iPod compatibele formaat – zie step 1) toe:
via het ‘Bestand’ menu met de ‘Bestand aan bibliotheek toevoegen’ keuze (Ctrl-O)
of door het bestand vanuit zijn folder naar het ‘Video’s’ venster in iTunes te slepen.
iTunes zal nu het bestand kopiëren en toevoegen aan de bibliotheek.
Nu kan je bijkomende informatie ingeven om het bestand beter in te delen in iTunes en op de iPod.
Kies ‘Info tonen’ in het ‘Bestand’ menu (Ctrl-I):

Met de ‘Album’ naam en het ‘Genre’ kan je de video-bestanden makkelijk (gesorteerd) terugvinden op de iPod (tijdens het bladeren met iTunes).
Aktiveer ‘Deel van verzameling‘ en kies dezelfde ‘Album’ naam om de video-bestanden in eenzelfde folder te behouden onder de iTunes directory van jouw harde schijf.
Kies ‘Bestand van nummer tonen’ in het ‘Bestand’ menu (Ctrl-R) om te kijken waar het bestand zich bevindt op de harde schijf.
In het ‘Opties’ gedeelte, kies ‘Soort video’ om te bepalen in welke video lijst het bestand zal verschijnen op de iPod:

De ‘Afspeelpositie onthouden’ aanvinken om te vermijden dat het afspelen telkens herstart vanaf het begin.
Stap 3: kopiëer het bestand naar de iPod
Met deze stap voeg je het bestand toe aan de inhoud op de iPod.

Deze stap is overbodig indien iTunes is ingesteld voor Automatisch bijwerken.
Deze stap moet uitgevoerd worden indien nummers en afspeellijsten op de iPod handmatig beheerd worden:

Zorg ervoor dat de iPod is aangekoppeld en verschijnt in de iTunes ‘Bron’ (aan de linkerzijde).
Open de ‘Video’s‘ bibliotheek in iTunes en sleep het video-bestand naar de iPod.
iTunes zal nu het bestand kopiëren en toevoegen aan de video afspeellijst op de iPod.