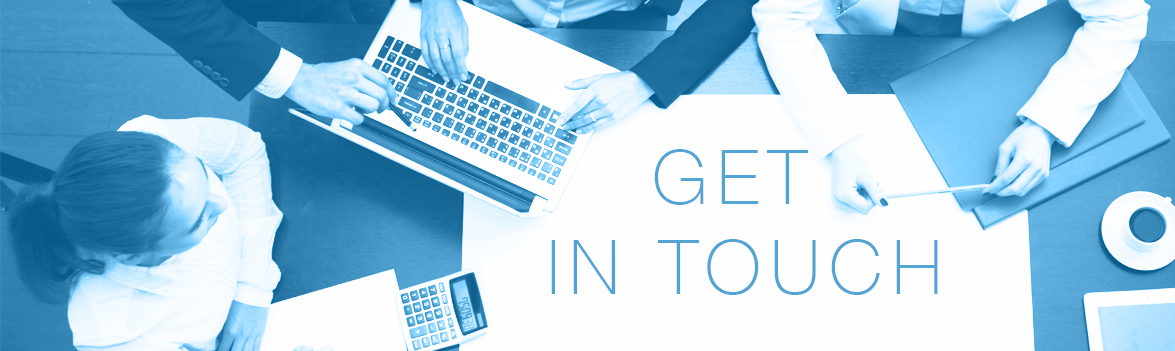Tutorial for video files converted with iStudio, Videora and iTunes to play on a 5G iPod:
Step 1: convert the video file to an iPod format

This step takes the most resources (CPU, disk space, etc.) and time to process (count at least one hour for a DivX movie). Run this task during your computer idle time (i.e. when you don’t use it for other tasks).
Although iTunes has some embedded conversion capabilities, I do not recommend it to use to convert your files to MPEG-4 format.
Videora iPod Converter is freeware and works fine for most of my files.
If the images are ‘stretched’ (i.e. taler than wide), then you will need to tweak the profile by manually adjusting the video setting: enter the image resolution values (height x width) from the file properties (‘Eigenschappen’ – see picture).
I recommend to instal the (default) English version because the Dutch one has some flaws.
iStudio (Easy Computing) is a basic commercial software and easy to use.
The 5G iPod’s resolution is fixed to 320×240. In iStudio, you may select ‘480 x 360’ resolution and ‘Best’ quality for for a crisper image.
Both tools create an MPEG-4 file in an iPod compatible format.
Step 2: add the file to my iTunes library
This step allows you to add additional information to the MPEG tags.

The ‘display Video’ option in the iTunes preferences must be enabled:

Check also my other iTunes settings.
Select the Video’s library and add the MPEG-4 file (in an iPod compatible format – see step 1):
either through the ‘File’ menu with the ‘Add file to library’ option (Ctrl-O)
or by dragging the file from the its folder to the Video library.
iTunes will copy the file and add it to the library.
Now you can add additional information to better manage the file in iTunes and on your iPod.
Select the ‘Info tonen’ (Show Info) option from the ‘File’ menu (Ctrl-I):

The ‘Album’ name and the ‘Genre’ allows you to retrieve the video files on your iPod (when navigating through iTunes).
Enter the same ‘Album’ name for your movies and tagging the ‘Deel van verzameling‘ (Part of compilation) keeps the files in the same folder of your iTunes directory on your hard drive.

The ‘Soort video’ (Video type) determines in which video list this file will show on your iPod.
Tag the ‘Afspeelpositie onthouden’ (Play position) if you like to resume the playback on your iPod.
Step 3: copy the file to my iPod
This is the step to copy your file from the iTunes library to your iPod.

Make sure your iPod is docked and shows in the iTunes ‘Bron’ (Source) bar on the left.
Open the Video’s library in iTunes and drag the video file(s) to your iPod.
The file(s) will be copied and will show in the video list on your iPod.
Check also the Videora ‘Video File to Device Conversion‘ guide.